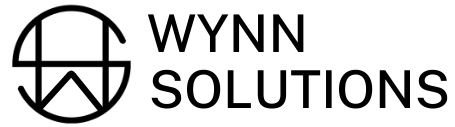A Simple Guide on How to Edit Our Templates and Personalize Your Brand
Buying a template is a great first step toward making your business more professional. But when you get that beautiful new template, you might think, “Now what?” Well, don’t worry because you can easily customize the template to fit your brand’s style & voice.
I'm about to show you some tips on how to edit our templates so you can quickly align them with your brand. Not enough you say? Well when you buy one of our templates, you get a video tutorial on how to customize the template you chose!
Start with the Basics: Understanding Your Template
Before diving into the editing process, take a moment to explore your template and understand its structure. All of our templates are designed with easy-to-edit drag-and-drop sections, and recognizing these areas will make the customization process smoother. Here's what you should look for:
Fonts and Typography: You can update the fonts to match your brand’s tone, using Squarespace or Custom.
Color Palette: The color palette used in all of our templates can be changed to reflect your brand’s colors.
Logo and Header: Update the logo and customize the Header’s navigation.
Text Blocks & Buttons: These areas will allow you to add and edit content like headings, body text, and calls to action.
Images and Icons: These blocks can be replaced with your own Images and Graphics.
Knowing what each section is for will save you time and help you personalize the design quickly.
Step 1: Choose Fonts that Reflect Your Brand’s Tone
The first thing you’ll want to edit is the fonts. Fonts are another powerful way to communicate your brand’s personality. Our template comes with a default font selection, but you can easily update it to match your branding. Here’s what to consider:
Start on the Brand Page (we include this page in all of our templates!): Adjusting your fonts while on this page can help you visualize what they look like before editing actual pages.
Determine whether you would like to use Squarespace’s font selection or upload your own custom font.
The fonts menu allows you to change the family, weight, spacing, size, and so on.
Always prioritize readability. No matter how stylish a font looks, it needs to be legible, especially for your body text.
Choose 2-3 fonts maximum to keep things visually balanced. For example, use one for headings and another for body text. If you’re feeling bold, you can introduce a third font for accents like quotes or subheadings.
Reflect your brand tone: If your brand is professional, go for clean, sans-serif fonts like Arial or Helvetica. For a more playful or creative vibe, try fonts with more personality, like handwritten or script fonts.
Step 2: Adjust Colors to Match Your Brand Palette
Colors play a huge role in branding! The great news is, that all of our templates make it easy to change your color palette. Here’s how to do it:
Once again, Start on the Brand Page: Adjusting your colors while on this page can help soooo much in making sure that the colors of your fonts, backgrounds, buttons, and other elements mesh well together.
In the colors menu, you can customize the color for 10 themes! As well as change the color palette and colors of a bunch of different site elements like your announcement bar, your testimonial arrows, links, etc.
Choose colors that reflect your brand’s identity. If your brand is bold and energetic, you might opt for bright, saturated colors. If you’re going for a more elegant, professional feel, neutral tones or pastels might work better.
Make sure your text is easy to read, and that buttons stand out. This is especially important for CTA buttons, choose colors that contrast nicely with the background, so they catch attention.
Step 3: Add Your Logo and Customize Your Header
Now that you’ve got the colors taken care of, it’s time to focus on the header. This is an easy way to make sure your brand is clearly represented in every design.
While in the editor, by clicking on “Edit Site Header”, you can rearrange the pages you have, add elements like a cart, CTA button, or social links, change your Site Title, and upload your logo.
Adjust the height, color of the header, and the layout! (Or keep it as is)
Logo: Upload your logo in the designated spot. Be sure to choose a high-resolution file for clarity. If the logo size is too large or small, you can adjust it to fit.
Step 4: Customize the Text to Reflect Your Brand’s Voice
The next thing you’ll want to edit is the text. This is where your brand’s personality shines through, so make sure your messaging is on point!
Headings: Update headings to reflect your brand’s style. Are you going for a bold, attention-grabbing look? Or something more minimalist and sleek?
Body Text: This is your chance to get specific with your messaging. Whether you're selling a product, offering a service, or showcasing your portfolio, use this space to speak directly to your audience in your brand’s voice.
Calls to Action (CTAs): Edit buttons or links like “Learn More” or “Buy Now” to use your brand’s language. For example, if you're a fitness coach, you could change “Start Now” to “Join the Fitness Revolution.”
Make sure your tone stays consistent throughout the template, so everything feels cohesive and aligned with your brand’s identity. Check out our blog “How to Write Website Copy for Your Website” for examples of what your tone could be.
Step 4: Replace Images and Graphics with Your Own
The final step in personalizing your template is to focus on the visual elements. Images and graphics are key in conveying your brand’s personality and establishing a professional look. Here’s how to make the visuals work for you:
Branding Photos and Product Photos: Replace stock photos with your own images. If you’re a small business owner, this is the perfect time to showcase your team, your products, or any relevant services you offer. I highly recommend booking a photographer and having a branding photoshoot!
Depending on your template, you might have graphics. Consider using graphics that match your brand colors or uploading your own designs. With all of our templates, we include the Canva graphics that we use and a video tutorial on how to edit them as well!
Make sure your visuals align with your color scheme and overall brand aesthetics.
Example
Here is an example on how changing colors and photos can transform a template!
That’s It!
Customizing a template to reflect your brand doesn’t have to be a complicated task. With just a few simple steps like: editing text, changing colors and fonts, swapping out images, and adding your logo, you can transform our templates into something that truly represents your business.
Remember, consistency is key when it comes to branding, so make sure every element you add aligns with your brand’s personality and message. Once you’ve made these edits, your template will not only look amazing but will also feel authentically “you.”
Ready to get started? Check out our Template Shop!